Comment optimiser les performances de votre disque dur SSD ?
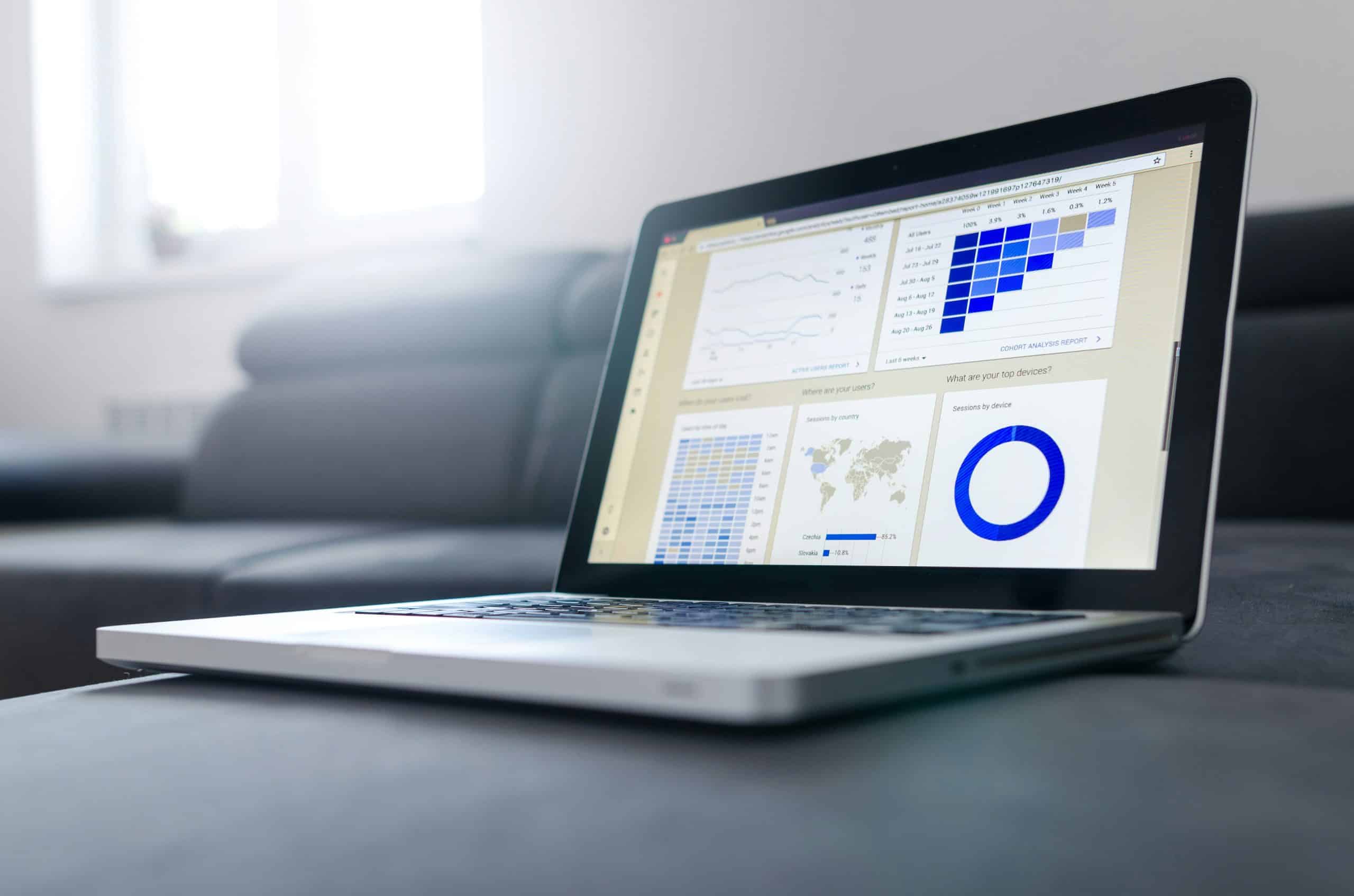
On le sait tous, Windows est un système d’exploitation remarquable, mais il n’est pas parfait. La vitesse et la performance de votre ordinateur peuvent être améliorées en optimisant votre disque dur SSD. Voici quelques astuces pour le faire simplement et efficacement.
Comment gérer l’espace de votre SSD ?
La gestion de l’espace de votre SSD est une étape cruciale pour optimiser ses performances. Alors, comment s’y prendre ?
En parallèle : Les dernières avancées en matière de cybersécurité : ce que vous devez savoir.
A voir aussi : Meta quest 3 : les caractéristiques de ce nouveau casque vr
Tout d’abord, n’oubliez pas de désactiver la fonction de mise en veille. Sous Windows, cette fonction peut ralentir les performances de votre SSD. Pour le faire, cliquez sur le menu "Paramètres", puis sur "Système" et enfin sur "Alimentation et mise en veille".
Avez-vous vu cela : Achat de e-liquide aux différents arômes : prenez note des conditions d'utilisation
Ensuite, pensez à déplacer vos fichiers et données les plus volumineux sur un autre disque dur. Gardez votre SSD pour les logiciels et les applications que vous utilisez le plus souvent. Cela vous permettra de libérer de la place sur votre SSD et d’optimiser ses performances.
Cela peut vous intéresser : Devenir ingénieur réseaux : compétences et opportunités
Enfin, prenez le temps de nettoyer régulièrement votre disque. Pour cela, vous pouvez utiliser le logiciel CCleaner ou le nettoyeur de disque de Windows. Ces outils vous aideront à effacer les fichiers temporaires et les fichiers inutiles qui encombrent votre SSD.
Comment optimiser votre système d’exploitation ?
Optimiser votre système d’exploitation est une autre étape importante pour améliorer les performances de votre SSD. Voici quelques astuces à suivre.
Premièrement, vérifiez que le mode TRIM est bien activé. Le mode TRIM permet à votre système d’exploitation de savoir quelles parties de votre SSD peuvent être effacées pour libérer de l’espace. Pour vérifier si le mode TRIM est activé, ouvrez l’invite de commandes de Windows et tapez la commande "fsutil behavior query DisableDeleteNotify". Si le résultat est "0", le mode TRIM est activé. Si le résultat est "1", vous devez activer le mode TRIM.
Deuxièmement, désactivez l’indexation des fichiers. L’indexation des fichiers permet à Windows de rechercher plus rapidement les fichiers sur votre SSD. Cependant, elle peut ralentir les performances de votre SSD. Pour désactiver l’indexation des fichiers, ouvrez l’explorateur de fichiers, faites un clic droit sur votre SSD, cliquez sur "Propriétés" et décochez la case "Autoriser l’indexation du contenu des fichiers de ce disque en plus des propriétés des fichiers".
Comment prendre soin de votre SSD ?
Prendre soin de votre SSD est essentiel pour optimiser ses performances. Comment faire ?
D’abord, évitez de remplir complètement votre SSD. Laissez toujours environ 10% de l’espace libre. Cela permettra à votre SSD de fonctionner de manière optimale et d’augmenter sa durée de vie.
Ensuite, évitez de défragmenter votre SSD. Contrairement aux disques durs traditionnels, les SSD n’ont pas besoin d’être défragmentés. La défragmentation peut même endommager votre SSD et réduire sa durée de vie.
Enfin, vérifiez régulièrement la santé de votre SSD. Pour cela, vous pouvez utiliser un logiciel comme CrystalDiskInfo. Ce logiciel vous donnera des informations sur l’état de votre SSD et vous permettra de détecter d’éventuels problèmes.
Comment optimiser la partition de votre SSD ?
Optimiser la partition de votre SSD peut également aider à améliorer ses performances. Voici comment faire.
Commencez par vérifier que votre SSD est bien aligné. Un SSD mal aligné peut ralentir les performances de votre ordinateur. Pour vérifier l’alignement de votre SSD, vous pouvez utiliser un logiciel comme AOMEI Partition Assistant.
Ensuite, assurez-vous que votre SSD utilise le format NTFS. Le format NTFS est le format de fichier le plus adapté aux SSD. Pour vérifier le format de votre SSD, ouvrez l’explorateur de fichiers, faites un clic droit sur votre SSD, cliquez sur "Propriétés" et regardez le champ "Système de fichiers".
Comment choisir le bon logiciel pour votre SSD ?
Le choix du bon logiciel peut faire une grande différence dans les performances de votre SSD. Assurez-vous donc de choisir des logiciels qui sont optimisés pour les SSD.
Par exemple, optez pour un système d’exploitation qui supporte le mode TRIM, comme Windows 7 ou plus récent. De même, choisissez des logiciels qui minimisent les écritures sur le disque, comme Firefox ou Chrome.
De même, évitez les logiciels qui écrivent beaucoup de données sur le disque, comme certains logiciels de torrent ou de synchronisation de fichiers. Ces logiciels peuvent réduire la durée de vie de votre SSD.
Enfin, pensez à mettre à jour régulièrement vos logiciels. Les mises à jour peuvent améliorer les performances de vos logiciels et de votre SSD.
Et voilà ! Avec ces astuces, vous devriez pouvoir optimiser les performances de votre SSD et profiter pleinement de votre ordinateur. Alors, qu’attendez-vous pour les mettre en pratique ?
Comment configurer le fichier d’échange sur votre SSD ?
Le fichier d’échange est un espace sur le disque dur que Windows utilise comme mémoire virtuelle lorsque la RAM est pleine. La configuration de ce fichier peut jouer un rôle important dans les performances de votre SSD.
Windows gère automatiquement le fichier d’échange, mais il peut être utile de le configurer manuellement pour optimiser les performances de votre SSD. Pour ce faire, suivez les étapes suivantes :
- Faites un clic droit sur l’icône "Ordinateur" ou "Ce PC" sur votre bureau et sélectionnez "Propriétés".
- Cliquez sur "Paramètres système avancés".
- Dans la fenêtre qui s’ouvre, cliquez sur l’onglet "Avancé", puis sur le bouton "Paramètres" sous Performance.
- Dans la nouvelle fenêtre, cliquez sur l’onglet "Avancé", puis sur le bouton "Modifier" sous Mémoire virtuelle.
- Découvrez le SSD sur lequel Windows est installé, sélectionnez "Taille personnalisée" et entrez la taille minimale et maximale du fichier d’échange.
Comme règle générale, la taille minimale doit être égale à 1,5 fois la quantité de RAM de votre ordinateur, et la taille maximale à 4 fois cette quantité. Cependant, si vous disposez d’une grande quantité de RAM (plus de 16Go), il n’est pas nécessaire de configurer un grand fichier d’échange.
Comment mettre à jour le firmware de votre SSD ?
Mettre à jour le firmware de votre SSD est une autre façon d’optimiser ses performances. Le firmware est le logiciel intégré qui contrôle le fonctionnement de votre SSD.
La mise à jour du firmware de votre SSD peut améliorer ses performances, augmenter sa durée de vie et même résoudre certains problèmes. Cependant, ce processus peut aussi être risqué. Si quelque chose se passe mal pendant la mise à jour, vous pourriez endommager votre SSD ou perdre des données.
Voici comment mettre à jour le firmware de votre SSD :
- Visitez le site web du fabricant de votre SSD (par exemple, Samsung, Kingston, Crucial, etc.).
- Recherchez la page de support ou de téléchargements pour votre modèle de SSD.
- Téléchargez le dernier firmware disponible pour votre SSD.
- Suivez les instructions fournies par le fabricant pour installer le firmware.
Avant de commencer, assurez-vous de sauvegarder toutes les données importantes de votre SSD. De plus, ne débranchez pas votre SSD et ne fermez pas votre ordinateur pendant le processus de mise à jour.
Conclusion
Optimiser les performances de votre disque SSD n’est pas une tâche facile, mais avec ces conseils, vous devriez être en mesure de tirer le meilleur de votre appareil. Que vous choisissiez de gérer l’espace de votre SSD, d’optimiser votre système d’exploitation, de prendre soin de votre SSD, d’optimiser la partition de votre SSD, de choisir le bon logiciel pour votre SSD, de configurer le fichier d’échange ou de mettre à jour le firmware de votre SSD, chaque étape compte et contribue à l’amélioration des performances de votre SSD.
N’oubliez pas que l’optimisation de votre SSD est un processus continu qui nécessite une attention régulière. Soyez donc prêt à investir du temps et des efforts pour maintenir votre SSD en parfait état. Mais rassurez-vous, les bénéfices en valent la peine : un SSD optimisé signifie un ordinateur plus rapide, plus efficace et plus fiable.
Et si vous rencontrez des problèmes ou avez besoin de conseils supplémentaires, n’hésitez pas à consulter un professionnel ou à demander l’aide d’un expert en informatique. L’optimisation de votre SSD est un investissement qui vous bénéficiera à long terme, et il est toujours préférable de demander de l’aide que de risquer d’endommager votre précieux SSD.
